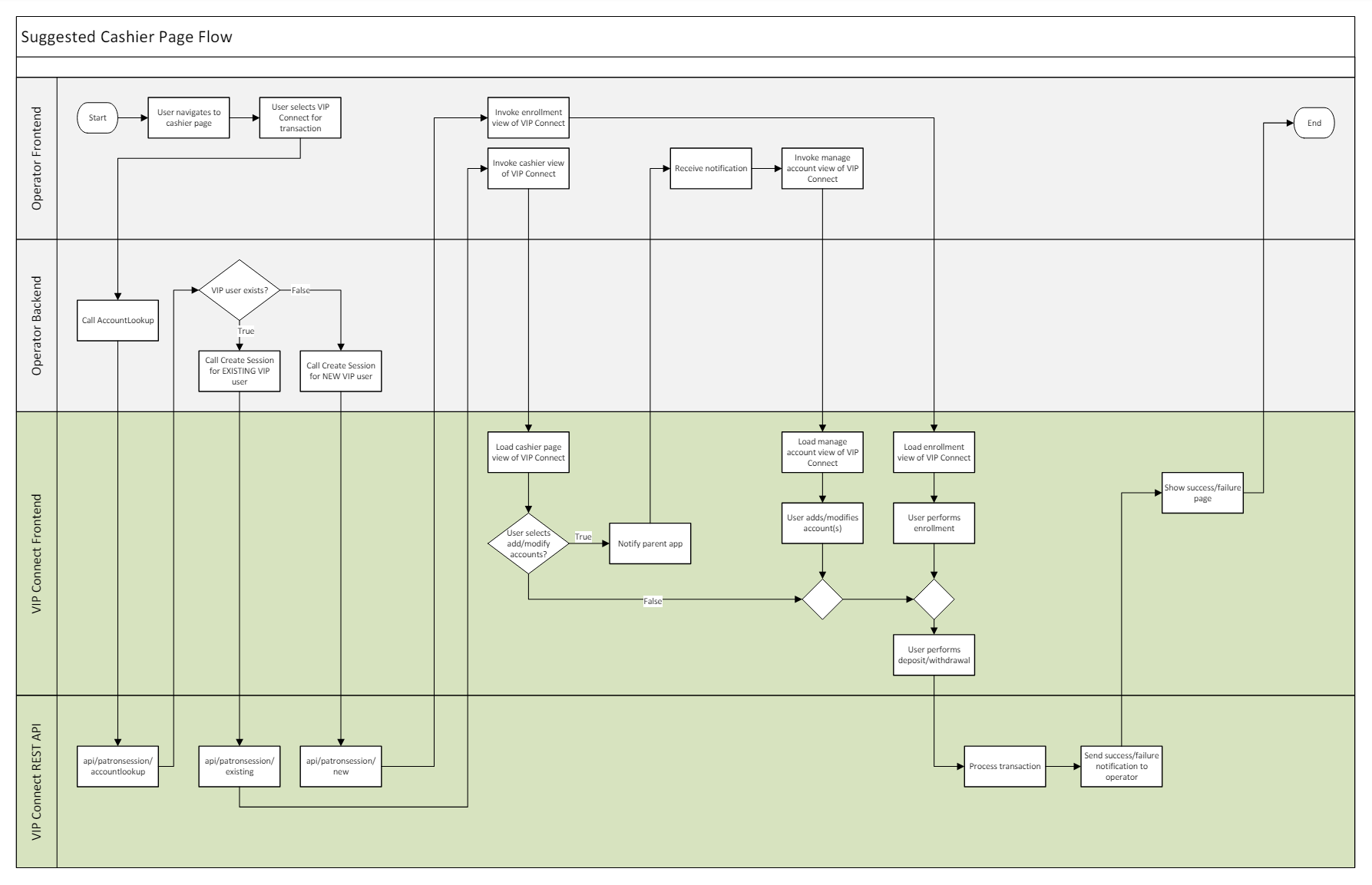Cashier Mode
VIP Preferred and VIP Online can also be integrated into the operator's mobile app cashier page. It is invoked the same way as the standard VIP Web Component with the addition of a parameter to specify the smaller Cashier Mode view. See the Invoke Web Component page for more info.
note
The Cashier Mode is only intended for existing VIP Connect patrons. The operator app can check if a patron has an existing account using the account inquiry API endpoint.
Example UI
The section inside the green box is the VIP Connect Cashier Mode. Outside the green box is an example view of the operator's mobile app cashier page.
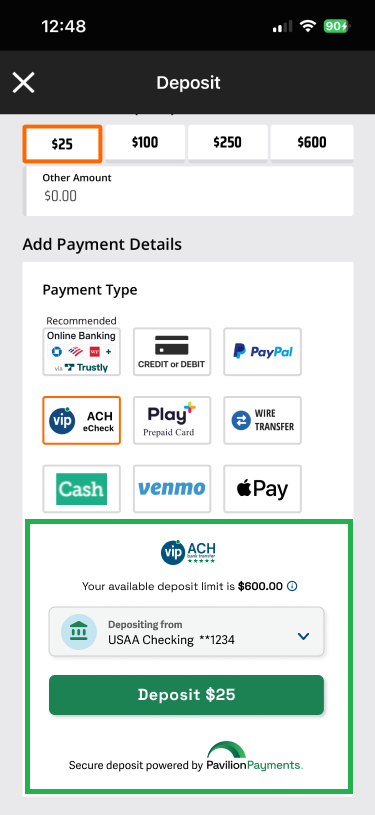
Suggested Process Flow